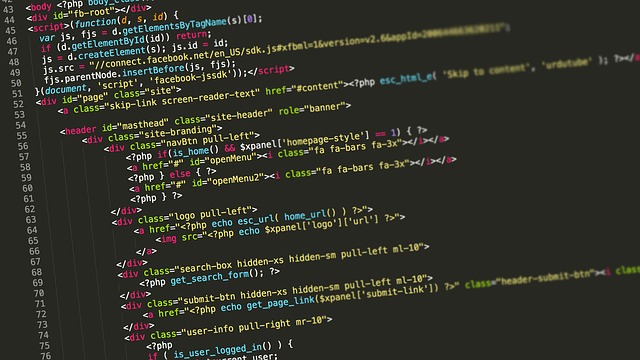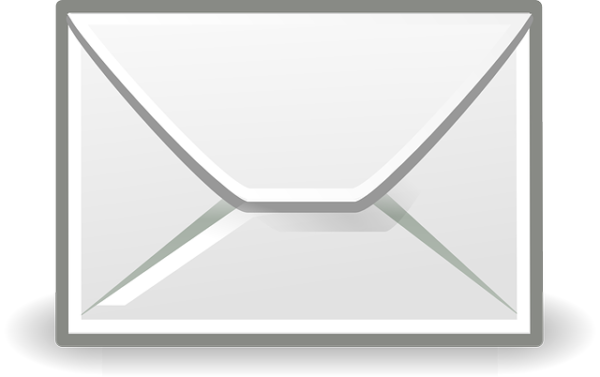WordPressのユーザー設定「あなたのプロフィール」
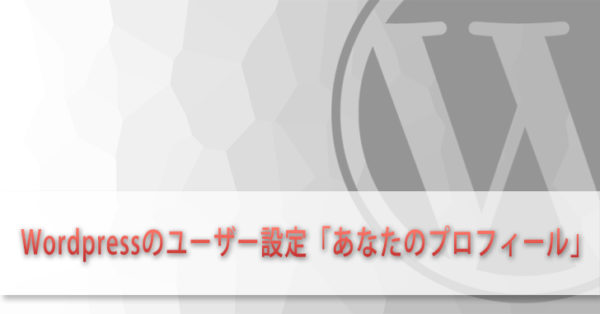
このページでは、Wordpressのユーザー設定「あなたのプロフィール」について、これからWordpressを使ってブログを書いていく初心者向けの解説をしています。
ユーザー設定をする理由
WordPressには、固定ページなどに書いていくプロフィールとは別に、ログインユーザーに対してのプロフィールを設定する項目があります。
この設定する理由として、これらの項目があります。
- ログインに使うユーザー名を非表示にすることで、セキュリティの向上につながる
- プラグインと連動して簡易プロフィール(「この記事を書いた人」など)を表示することができる。
特にユーザー名の部分は、早めにニックネームに変更しておくことをオススメします。
「あなたのプロフィール」を設定する
ここから、「あなたのプロフィール」の設定方法について解説します。
「あなたのプロフィール」ページを開く
1.「ユーザー」→「あなたのプロフィール」の順にクリック。
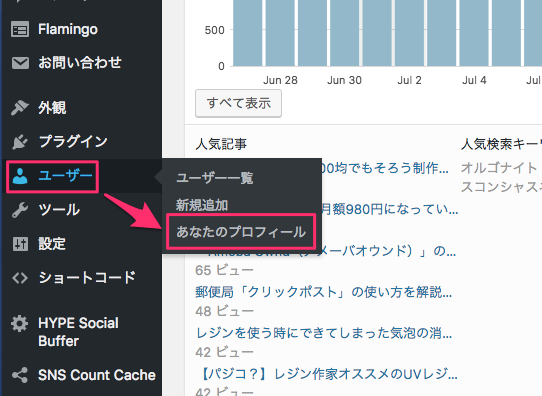
2.このような画面が開きます。
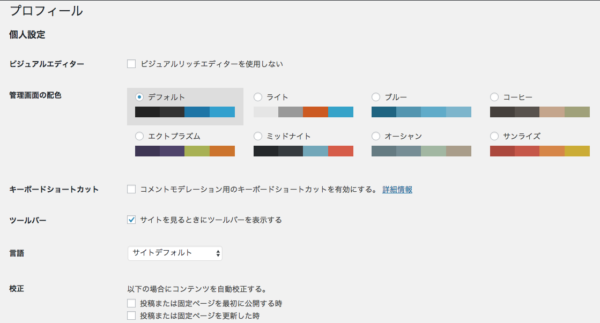
次に、設定項目の解説をしていきます。
「あなたのプロフィール」の設定項目
運営に関係ありそうな部分ピックアップします。
・個人設定
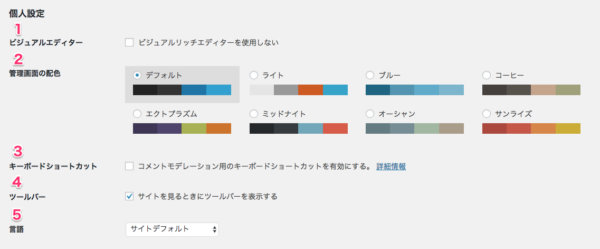
- ビジュアルエディタの使用有無。(チェックで使用しない)
- 管理画面の配色。
- コメントにおけるキーボードショートカット(気にしなくても良いでしょう)
- ログイン時、サイトでのツールバーの表示有無(チェックを入れておくと良いでしょう)
- 言語の選択(サイトデフォルト、英語、日本語の中から選ぶ)
・名前
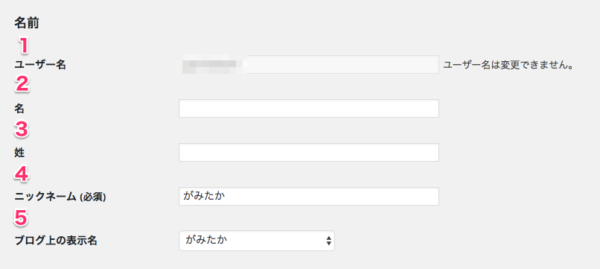
- ユーザー名(変更不可)
- 名(名前)
- 姓(苗字)
- ニックネーム
- ブログ上の表示名(ドロップダウンメニューより選択できます)
ブログ上の表示名を変更しない場合、このようにユーザー名がそのまま表示されます。
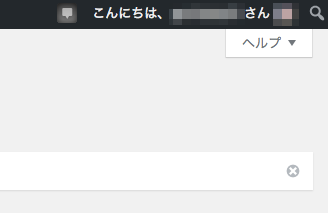
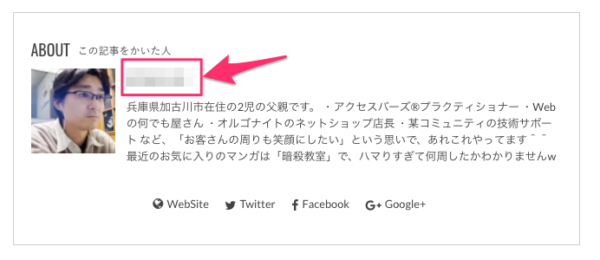
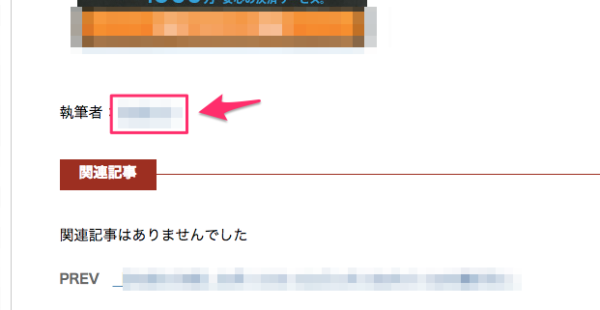
ブログ上の表示名をニックネームにすることで、このように表示されます。
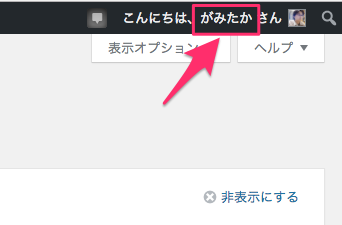
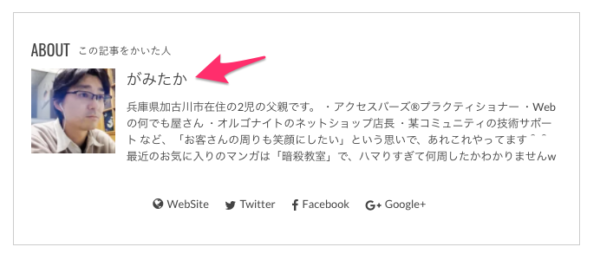
・連絡先情報
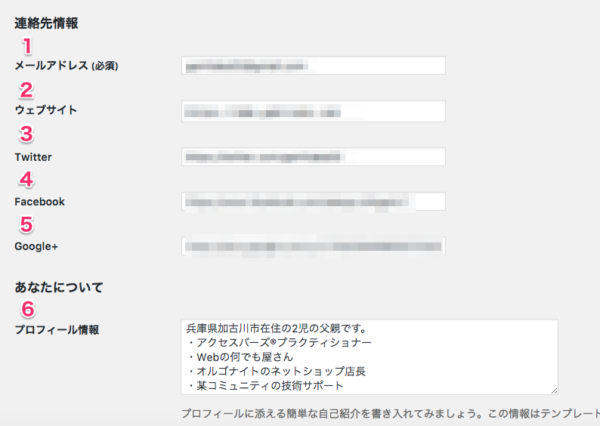
- メールアドレス
- WebサイトURL
- TwitterプロフィールページURL
- Facebookの個人プロフィールページURL
- Google+の個人のプロフィールページURL
- プロフィール情報(プラグイン「Fancier Author Box」と連動して表示)
この部分を設定すると、テーマによって違いますが、このように反映されます。
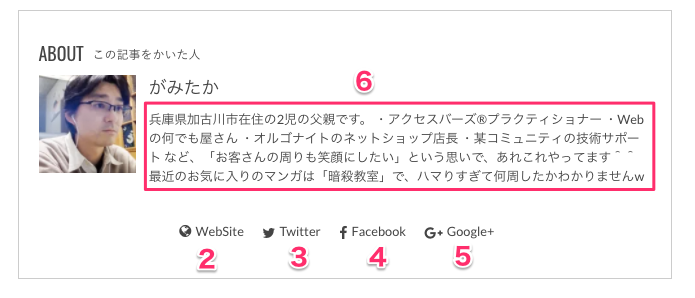
・プロフィール写真
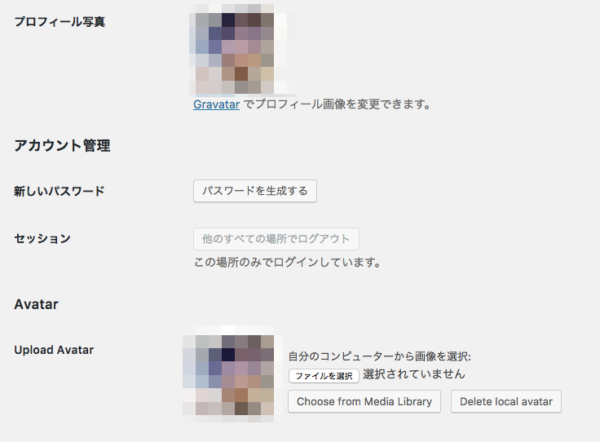
プロフィール写真はプラグイン「Simple Local Avatars」を使って設定すると簡単にできます。
インストールしたあとは「Upload Avatar」の項目から設定してください。
・プロフィールの更新
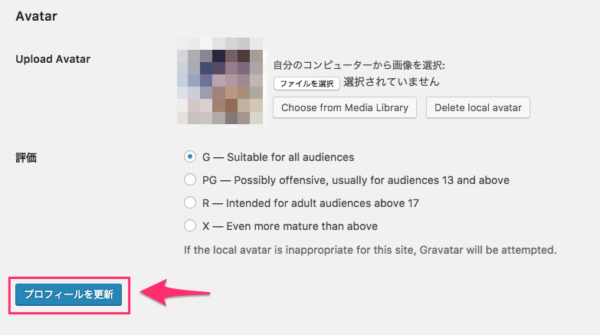
設定ができたら「プロフィールを更新」をクリックして、設定を保存しましょう。
まとめ
以上、ユーザー設定における「あなたのプロフィール」について解説しました。
この項目は、自分をアピールするだけでなく、セキュリティにも関わる部分なので、ニックネームのあたりだけでも、必ず設定しておいてください。