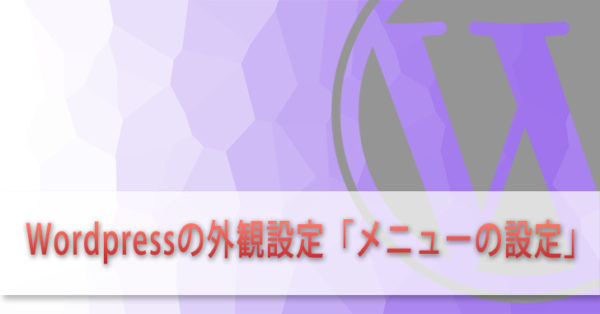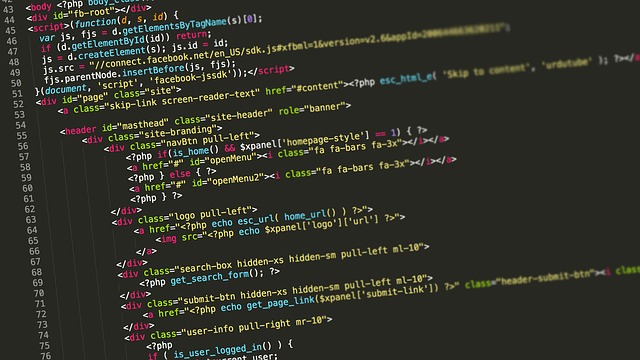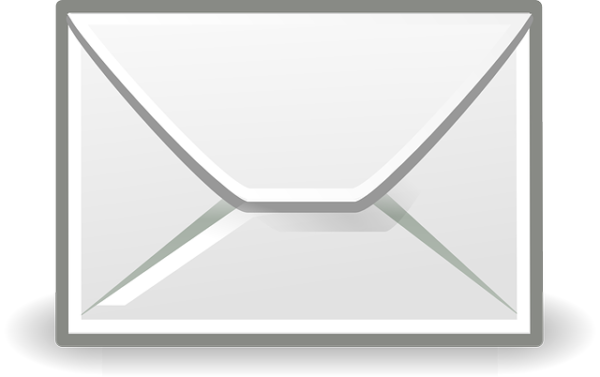WordPressのプラグイン設定「インストール」

このページでは、Wordpressのプラグイン設定「インストール」について、これからWordpressを使ってブログを書いていく初心者向けの解説をしています。
プラグインとは
WordPressは、インストールしただけの状態でもブログを更新していくことはできるのですが、「プラグイン」と呼ばれる拡張機能を追加することで、とても便利になります。
プラグインの中にはこのような機能があります。
- 記事投稿の装飾ボタンを拡張するもの。
- セキュリティに関するもの。
- 自動でブログのバックアップを取ってくれるもの。
- ネットショップのカート機能を追加するもの。
これはほんの一部で、他にもたくさんあります。
そんな便利なプラグインですが、
- プラグインの相性(テーマ、プラグイン同士)によって不具合が起きる。
- 入れすぎることで表示が遅くなってしまう可能性がある。
この2点に気をつけて導入してください。
このページでは、プラグインのインストールについて解説していきます。
※初期に導入しておくと良いプラグイン一覧はこちらの記事をご覧ください。
→Wordpressのプラグイン設定「入れておくと便利なプラグイン一覧」
プラグインのインストール
プラグインのインストール手順の解説として、「Black Studio TinyMCE Widget」というプラグインをインストールします。
ダッシュボードからインストールする
1.「プラグイン」→「新規追加」の順にクリック。
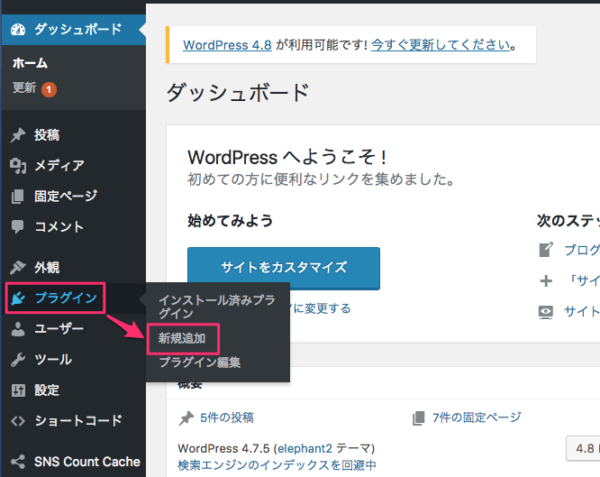
2.このようなページが開くので、「プラグインの検索」欄にプラグイン名を入れます。
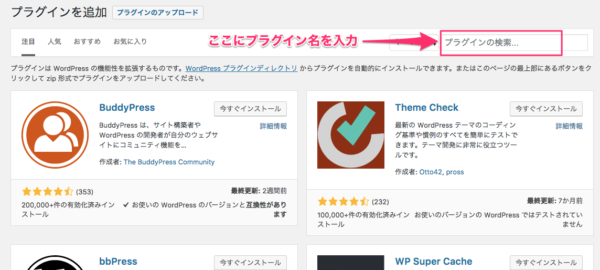
一字一句合っていないと表示されないので、注意してください。
3.表示されたプラグインの中から、適合するプラグインの「今すぐインストール」をクリック。
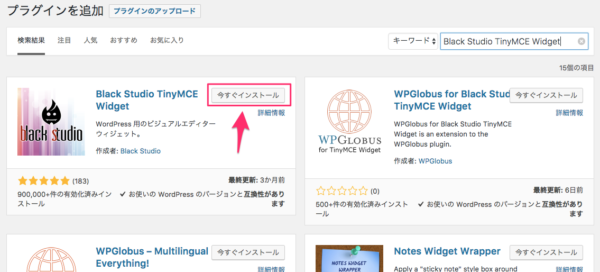
4.インストールができたら「有効化」をクリックすることでプラグインを使うことができます。
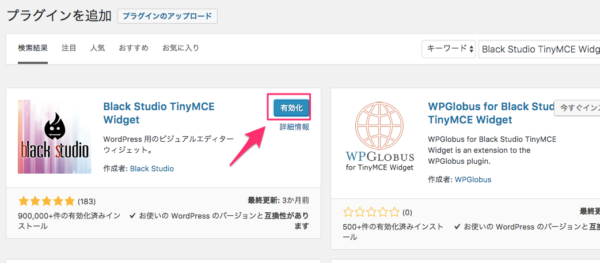
次にファイルを直接アップロードしてインストールする方法を解説します。
直接アップロードしてインストールする
ダッシュボードからインストールできないプラグインは、テーマと同様にファイルをアップロードしてインストールすることもできます。
ここでは「Multi Plugin Installer」という、複数のプラグインを一括でインストールできるプラグインを例に解説していきます。
1.「プラグイン」→「新規追加」の順にクリック。(ここは同じ)
2.「プラグインのアップロード」をクリック。
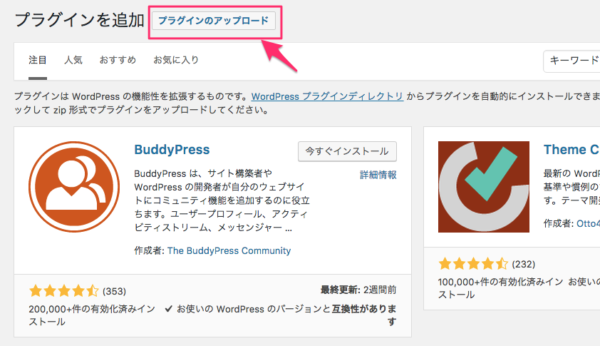
3.「ファイルを選択する」をクリック。
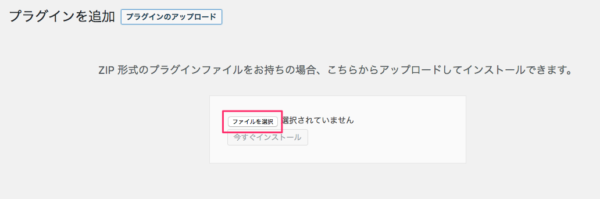
4.ファイルを選択して開く。
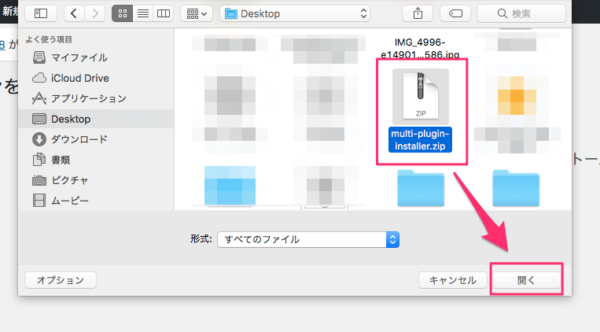
この時は、必ずZip(圧縮)ファイルを選択してください。
5.「今すぐインストール」をクリック。
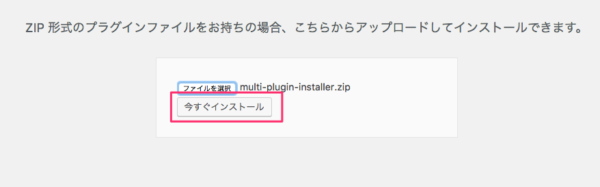
6.プラグインを有効化する。
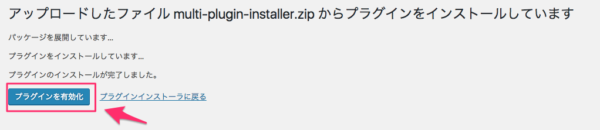
こちらからダウンロードできるようにしておきますので、練習として使ってみてください^^
→「Multi Plugin Installer.zip」をダウンロードする。
プラグインの個別設定
この「Black Studio TinyMCE Widget」のように、インストールするだけで使えるプラグインもあれば、「Jetpack」や「All In One SEOpack」のように個別に設定する必要があるプラグインもあります。
1.有効化したプラグインの中で設定項目がある場合、
- 左メニュー
- 「設定」の中
- 上部アドミンバー
基本的にこれらに表示されます。
※「アドミンバー」とは、Wordpressにログインした時に表示される黒いツールバーのことです。
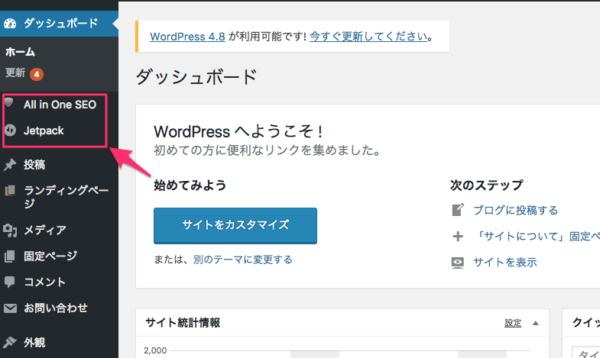
左メニューに設定項目が追加された場合
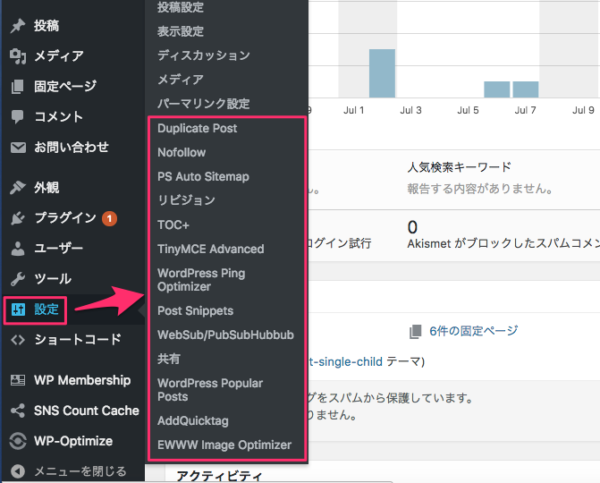
「設定」に設定項目が追加された場合
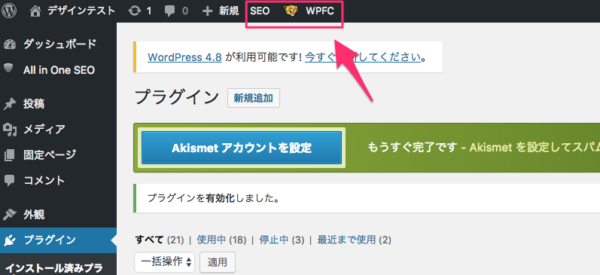
上部アドミンバーに設定項目が追加された場合
また、個々の設定についてはプラグインごとに違うので「〇〇(プラグイン名) 設定」「〇〇(プラグイン名) インストール」で検索すると、たくさん出てきます。
こちらのサイトが詳しいので、設定時の参考にしてみてください^^
まとめ
以上、プラグインにおける「インストール」について解説しました。
たくさんあるので、迷うことが多いと思いますが、すべて必要というわけでもありません。
次の記事では、Wordpressの導入時に入れておくと便利なプラグインを一覧にしてご紹介しようと思いますので、ぜひ読んでみてください。
→WordPressのプラグイン設定「入れておくと便利なプラグイン一覧」